Dưới đây là 5 cách chuyển PDF sang Word đơn giản và nhanh chóng để giúp bạn tiết kiệm thời gian và công sức trong quá trình làm việc. Hy vọng những kiến thức này sẽ giúp cho công việc của bạn được xử lý nhanh gọn, tiết kiệm thời gian và công sức hơn.
Mục lục bài viết
1. Hướng dẫn chuyển PDF sang Word bằng PDF Candy:
Bước 1: Để chuyển đổi tệp PDF sang Word, bạn có thể sử dụng nhiều công cụ khác nhau trên mạng. Một công cụ phổ biến là https://pdfcandy.com/vn/pdf-to-word.html. Đầu tiên, bạn truy cập vào trang web và tìm đến mục “Thêm tập tin”. Sau đó, bạn chọn tập tin PDF cần chuyển đổi và tải lên hệ thống. Hệ thống sẽ tự động bắt đầu quá trình chuyển đổi và tạo ra tệp Word tương ứng.

Bước 2: Sau khi bạn đã hoàn thành bước đầu tiên, hãy chuyển sang bước thứ hai. Trong bước này, để lưu tệp tin dạng Word về máy tính, bạn có thể nhấn vào nút “Tải tệp tin”. Nếu bạn muốn lưu trực tiếp lên Google Drive hay Dropbox để sử dụng sau này, bạn cũng có thể thực hiện việc này ở bước này. Việc tải lên trực tiếp cũng giúp bạn tránh được việc lưu tệp tin trên máy tính của mình, giúp giải phóng dung lượng đĩa cứng và bảo vệ dữ liệu của bạn khỏi bị mất mát.

2. Chuyển PDF sang Word miễn phí bằng Smallpdf:
Smallpdf là một công cụ vô cùng tiện lợi cho việc chuyển đổi giữa các định dạng file như PDF, Excel, PPT, JPG, Word và nhiều hơn thế nữa. Bên cạnh việc chuyển đổi, Smallpdf còn cung cấp các tính năng khác như nối, chia nhỏ, giảm dung lượng, cắt, ghép, xem và chỉnh sửa PDF một cách dễ dàng và tiện lợi. Với giao diện được hỗ trợ tiếng Việt, việc sử dụng Smallpdf sẽ trở nên dễ dàng và thuận tiện hơn bao giờ hết.
Tuy nhiên, nếu như bạn muốn sử dụng Smallpdf miễn phí thì nhược điểm là kích thước tệp tin của bạn phải nhỏ hơn 15MB. Điều này có thể làm cho việc chuyển đổi file của bạn trở nên khó khăn và bất tiện.
Để chuyển đổi PDF sang Word miễn phí bằng Smallpdf, bạn có thể thực hiện các bước sau:
Bước 1: Để chuyển đổi tệp PDF sang tệp Word, bạn cần truy cập trang web https://smallpdf.com/vi/pdf-to-word. Sau đó, nhấn vào nút “CHỌN CÁC TỆP” để tải tệp PDF muốn chuyển đổi lên trang web. Nếu bạn muốn tìm kiếm các trang web khác để chuyển đổi tệp PDF sang tệp Word, bạn có thể thử sử dụng các trang web sau: https://www.ilovepdf.com/vi/pdf_to_word hoặc https://onlineconvertfree.com/vi/convert-format/pdf-to-word/.
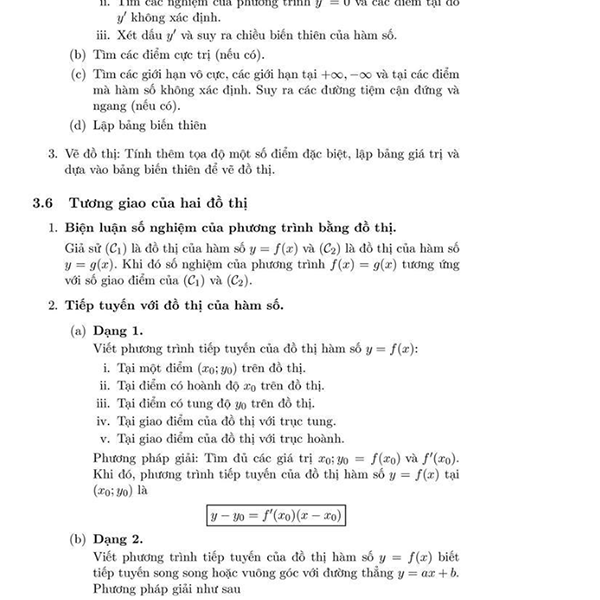
Bước 2: Sau khi tập tin đã được tải lên, bạn chờ cho đến khi tiến trình tải lên hoàn thành. Sau khi chuyển đổi tập tin xong, bạn có thể tải xuống file định dạng Word để tiện cho việc chỉnh sửa và thực hiện các công việc cần thiết. Khi chuyển đổi tập tin, bạn có thể lựa chọn các tùy chọn khác nhau để đảm bảo tài liệu được chuyển đổi với định dạng phù hợp nhất cho mục đích sử dụng của bạn. Bạn cũng có thể tùy chỉnh các tùy chọn này để đáp ứng nhu cầu cụ thể của bạn.
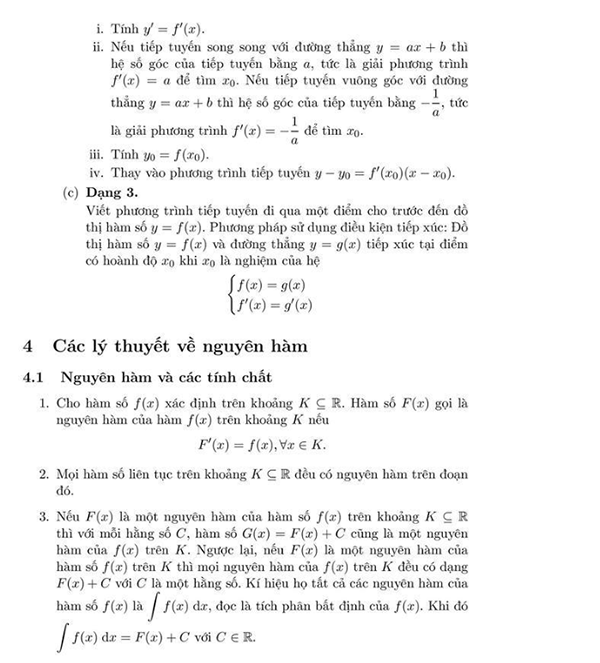
Bước 3: Sau khi đã hoàn thành việc sửa chữa tài liệu của bạn, bạn có thể nhấn chọn nút “Tải file xuống” để lưu vào máy tính của mình, hoặc có thể chọn các tùy chọn khác như “Share File” hay “Lưu vào Dropbox” để chia sẻ hoặc lưu trữ tài liệu của mình một cách tiện lợi. Bên cạnh đó, bạn cũng có thể xem lại tài liệu của mình một lần nữa để đảm bảo rằng nó đã được chỉnh sửa hoàn chỉnh và đáp ứng đầy đủ yêu cầu của bạn. Chúc bạn thành công!
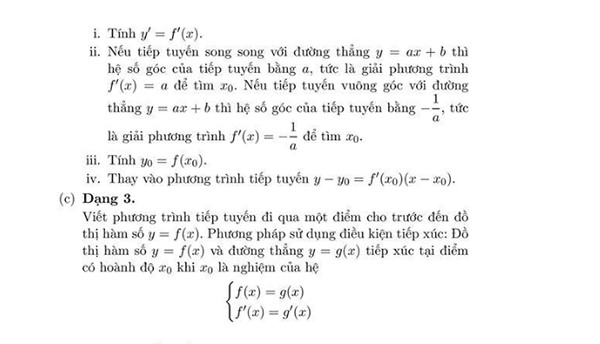
3. Chuyển file PDF sang Word bằng PDF to DOC:
Bên cạnh việc chuyển file miễn phí từ PDF sang DOC, bạn cũng có thể sử dụng PDF to DOC để chuyển đổi file PDF sang nhiều định dạng khác như DOCX, Text, JPG, PNG, SVG… Điều này giúp bạn dễ dàng sử dụng, chỉnh sửa, hoặc chia sẻ nội dung của tài liệu mà không bị giới hạn bởi định dạng của tệp gốc.
Ngoài ra, với tính năng cho phép tải lên nhiều tệp cùng một lúc (tối đa là 20 tệp), thời gian chuyển đổi sẽ được rút ngắn đáng kể. Bạn có thể tải lên toàn bộ tài liệu của mình một cách nhanh chóng và tiết kiệm thời gian.
Không chỉ hỗ trợ chuyển đổi tiếng Anh, PDF to DOC còn hỗ trợ chuyển đổi tiếng Việt, giúp bạn thao tác dễ dàng mà không gặp bất kỳ khó khăn nào. Bạn sẽ không phải lo lắng về việc chuyển đổi các từ có dấu hoặc các ký tự đặc biệt trong tài liệu của mình.
Hướng dẫn chuyển file PDF sang Word bằng PDF to DOC:
Bước 1: Truy cập vào trang web https://pdf2doc.com. Sau đó, lựa chọn chức năng “Chuyển đổi PDF sang DOC” ở trên thanh công cụ. Bạn nên chú ý rằng việc chuyển đổi PDF sang DOC sẽ mất một chút thời gian, tùy thuộc vào kích thước của tệp. Nếu tệp lớn, việc chuyển đổi sẽ mất nhiều thời gian hơn. Ngoài ra, trang web này cũng cung cấp nhiều công cụ khác nhau để bạn có thể chuyển đổi các định dạng tệp khác nhau sang định dạng DOC. Nếu bạn muốn sử dụng các công cụ này, hãy nhấp vào nút “Các công cụ khác” trên trang web.

Bước 2: Để chuyển đổi tệp tin PDF sang Word, bạn cần thực hiện các bước sau:
Truy cập vào trang web chuyển đổi tệp tin PDF sang Word.
Nhấn vào nút “TẢI TỆP LÊN” và chọn tệp tin PDF mà bạn muốn chuyển đổi.
Chờ đợi cho đến khi tệp tin được tải lên hoàn tất.
Hệ thống sẽ tự động tiến hành chuyển đổi tệp tin từ PDF sang Word, và bạn có thể tải xuống tệp tin mới chuyển đổi.

Bước 3: Sau khi đã thực hiện đầy đủ các bước trên, bạn có thể tải tệp tin ở định dạng Word về máy tính của mình bằng cách nhấn vào nút “TẢI XUỐNG”. Điều này sẽ cho phép bạn lưu lại tệp tin trên máy tính của mình để tiện cho việc xem lại hoặc chỉnh sửa trong tương lai. Bên cạnh đó, việc lưu lại tệp tin này cũng giúp bạn tránh được các sự cố như mất dữ liệu hoặc mất kết nối đường truyền. Vì vậy, hãy đảm bảo thực hiện đầy đủ các bước trên và lưu lại tệp tin của mình để đảm bảo an toàn và tiện lợi.
4. Cách chuyển file PDF sang Word bằng Foxit:
Mặc dù Foxit không hỗ trợ tiếng Việt, nhưng giao diện của phần mềm này vẫn cung cấp cho người dùng nhiều tính năng và tiện ích khi thực hiện các tác vụ trên tài liệu PDF của mình. Ngoài việc đơn giản hóa quá trình chuyển đổi từ PDF sang Word và ngược lại, Foxit còn cung cấp cho người dùng nhiều tính năng hữu ích khác. Một số ví dụ như tính năng chèn chú thích, đánh dấu và ghi chú trực tiếp trên tài liệu PDF, tính năng chỉnh sửa văn bản và hình ảnh trong tài liệu, và nhiều tính năng khác. Vì vậy, mặc dù không có hỗ trợ tiếng Việt, Foxit vẫn là một trong những phần mềm được nhiều người dùng tin dùng để thực hiện các tác vụ trên tài liệu PDF của mình.
Hướng dẫn cách chuyển file PDF sang Word bằng Foxit:
Bước 1: Đầu tiên, bạn cần truy cập vào trang web https://www.foxitsoftware.com/pdf-to-word-converter/. Đây là một trang web chuyên cung cấp các dịch vụ chuyển đổi tệp tin PDF sang các định dạng khác nhau, bao gồm cả định dạng Word.
Sau khi truy cập vào trang web, bạn sẽ thấy một giao diện đơn giản, dễ sử dụng. Bạn hãy chọn “OR CLICK TO SELECT” để tải tệp tin cần chuyển đổi lên trang web.
Ngoài tính năng chuyển đổi PDF sang định dạng Word, trang web còn cung cấp nhiều tính năng khác như chuyển đổi sang định dạng Excel, PowerPoint, HTML và nhiều định dạng khác nữa. Bạn có thể lựa chọn theo nhu cầu sử dụng.
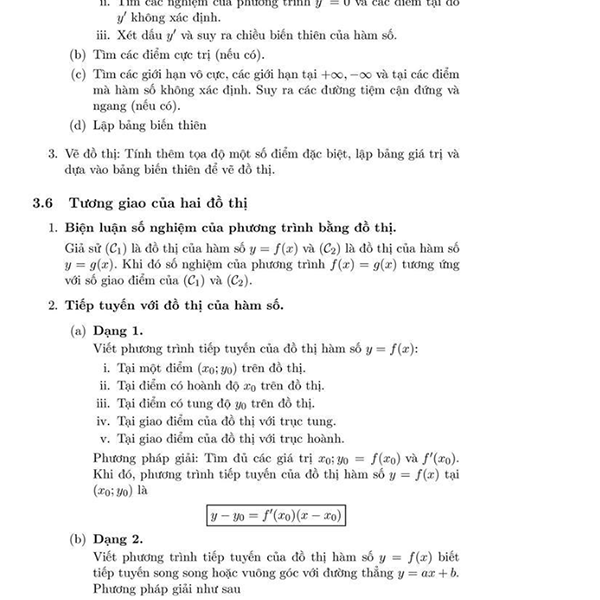
Bước 2: Sau khi tệp tin đã được tải lên, bạn sẽ tiếp tục nhấn chọn nút “START CONVERSION” để bắt đầu quá trình chuyển đổi. Quá trình này sẽ được thực hiện một cách tự động, vì vậy bạn không cần phải lo lắng về việc mất thời gian hoặc cần phải thực hiện bất kỳ thao tác nào khác. Hơn nữa, quá trình này sẽ giúp bạn tiết kiệm thời gian và năng lượng, giúp bạn có thể tập trung vào các hoạt động khác trong công việc của mình.
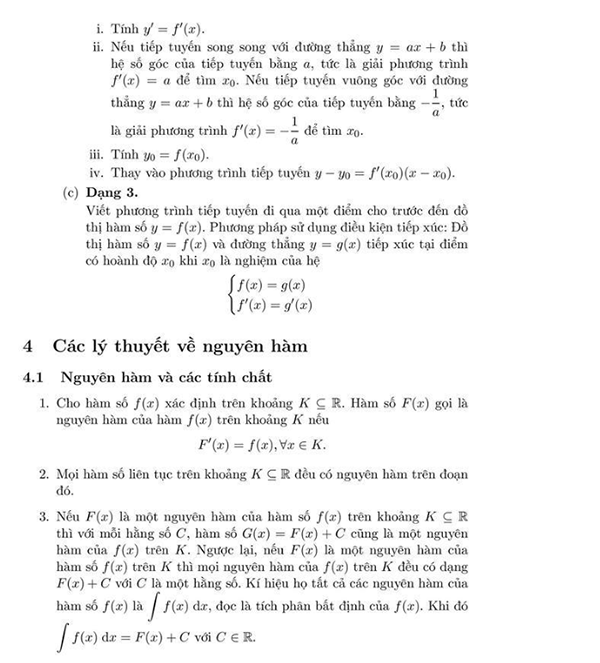
Bước 3: Bạn nhấn vào “here” trong bảng thông báo chuyển đổi thành công để tải tệp tin dạng Word về máy.
Ngoài ra, bạn có thể kiểm tra lại tệp tin đã tải về để đảm bảo rằng nó đã được tải về đúng dạng và không bị lỗi. Nếu có bất kỳ lỗi nào, hãy thử tải lại hoặc liên hệ với nhà cung cấp dịch vụ để được hỗ trợ.
Bên cạnh đó, sau khi tải về, bạn có thể xem xét và chỉnh sửa tệp tin để đảm bảo rằng nó đáp ứng được yêu cầu của công việc. Nếu cần, bạn có thể thêm các thông tin cần thiết hoặc chỉnh sửa lại các phần không phù hợp.
5. Chuyển file PDF sang Word online bằng PDF to Word Converter:
PDF to Word Converter là một công cụ rất hữu ích trong việc chuyển đổi file từ PDF sang Word. Với ứng dụng này, bạn có thể chuyển đổi file một cách nhanh chóng và dễ dàng mà không gặp bất kỳ vấn đề gì liên quan đến font chữ.
Ngoài ra, PDF to Word Converter còn có tính năng With OCR function, giúp bạn chuyển đổi ảnh sang dạng văn bản một cách dễ dàng và nhanh chóng. Tuy nhiên, một điểm trừ của ứng dụng này là không hỗ trợ tiếng Việt. Điều này có thể gây khó khăn cho những người không thông thạo ngoại ngữ, đặc biệt là người sử dụng đang cần chuyển đổi các tài liệu tiếng Việt.
Tuy nhiên, nếu bạn đang sử dụng ứng dụng này để chuyển đổi các tài liệu tiếng Anh, thì PDF to Word Converter là một sự lựa chọn tuyệt vời cho bạn. Với khả năng chuyển đổi nhanh chóng và dễ dàng, cùng với tính năng chuyển đổi ảnh sang văn bản, PDF to Word Converter sẽ giúp bạn tiết kiệm thời gian và nâng cao hiệu quả làm việc của mình.
Hướng dẫn chuyển file PDF sang Word online bằng PDF to Word Converter:
Bước 1: Để chuyển đổi tệp tin PDF sang Word, bạn có thể truy cập vào website https://www.convertpdftoword.net/ để sử dụng công cụ hỗ trợ. Sau đó, bạn nhấn chọn “Choose File” để chọn và tải tệp tin PDF cần chuyển đổi lên trang web.
Ngoài ra, nếu bạn lo lắng về việc tải lên tệp tin PDF có kích thước lớn, bạn có thể sử dụng một số phần mềm chuyển đổi PDF khác để giúp quá trình chuyển đổi được nhanh chóng và hiệu quả hơn.
Sau khi tải lên tệp tin, bạn cần chờ đợi quá trình chuyển đổi được hoàn thành. Thời gian chuyển đổi có thể phụ thuộc vào kích thước của tệp tin PDF và tốc độ kết nối Internet của bạn.
Bước 2: Để bắt đầu quá trình chuyển đổi, bạn hãy nhấn chọn vào nút “Convert and Download”. Sau đó, hệ thống sẽ tự động chuyển đổi tệp tin của bạn sang định dạng mong muốn và tiến hành tải xuống.
Bước 3: Sau khi chuyển đổi thành công, bạn nhấn nút “Download” để tải file về máy tính của mình. Trong quá trình đợi, bạn có thể xem lại thông tin chuyển đổi của file để đảm bảo rằng file được chuyển đổi chính xác. Nếu bạn gặp bất kỳ vấn đề nào trong quá trình chuyển đổi, hãy liên hệ với bộ phận hỗ trợ của chúng tôi để được giúp đỡ.




